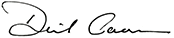We generally take backups of almost every important things to be safe from loss. Any import data no matter it is computer files or online account, we want to keep a backup always so that if any problem occurs then we can easily recover by restoring the backup we have taken earlier.
Today, Google accounts are widely used among online services like mail,hangouts,play stores,google calendar, google keep, Blogger, You tube, chrome bookmarks, etc. We have our custom settings and data over these all accounts like bookmarks, posts, contacts, hangout messages, etc. However this data is important to us. If you to take backup of all these stuff associated with your google account then you can easily do it.
Google has a service named Google Takeout to take backup of everything associated with your google account. Takeout is the first product from Google’s Data Liberation Front team. Just follow the steps given below to take backup of your google account.
Steps:
- Open Google Takeout by clicking here and log in to your google account.
- Now, Select the services you want to take backup and click on Next.
- Choose the format of archive from options. I prefer to select ".zip" as it is ease to open it without any application on most of platforms. Choose the max size for your backup.
- choose the method how you want to receive your backup. You can select Google drive option as it is best option to keep backup online. I am choosing "Send download link via email" because i want to download it offline.
- After setting everything, click on Create Archive button.
- Now, It will show a note that says that archive takes some time to create. As soon as Archive is created, It will send link through e-mail.
- As e-mail arrives, click on the Download archive buttons in the mail and it will download your all data in the archive you have selected earlier. It will look like show below. Number of archives depends on the size of your data and max size of archive you have set while taking backup.