Steps for Creating folder shortcuts using GUID:
- Create a new folder.
- rename it with following(without quotes):
"folder name.GUID"
Here type your desired name by replacing "folder name" and replace GUID with GUID of the setting shortcut that you want to create.
Example: To create God Mode Folder Shortcut.
- folder name : God Mode
- GUID : {ED7BA470-8E54-465E-825C-99712043E01C}
Rename folder with following name(Without quotes):
"GodMode.{ED7BA470-8E54-465E-825C-99712043E01C}"
GUIDs for Some Settings:
Administrative Tools:
- GUID : {D20EA4E1-3957-11d2-A40B-0C5020524153}
- Supported OS: Windows Vista,Windows 7,Windows 8,Windows 8.1
Autoplay:
- GUID : {9C60DE1E-E5FC-40f4-A487-460851A8D915}
- Supported OS: Windows Vista,Windows 7,Windows 8,Windows 8.1
Biometric Devices:
- GUID : {0142e4d0-fb7a-11dc-ba4a-000ffe7ab428}
- Supported OS: Windows 7,Windows 8,Windows 8.1
BitLocker Drive Encryption:
- GUID : {D9EF8727-CAC2-4e60-809E-86F80A666C91}
- Supported OS: Windows Vista,Windows 7,Windows 8,Windows 8.1
Color Management:
- GUID : {B2C761C6-29BC-4f19-9251-E6195265BAF1}
- Supported OS: Windows Vista,Windows 7,Windows 8,Windows 8.1
Windows Firewall:
- GUID : {4026492F-2F69-46B8-B9BF-5654FC07E423}
- Supported OS: Windows Vista,Windows 7,Windows 8,Windows 8.1
For more GUIDs go to following link:







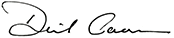










0 comments:
Post a Comment