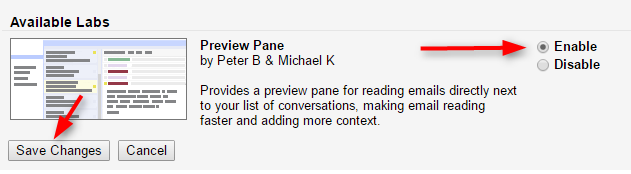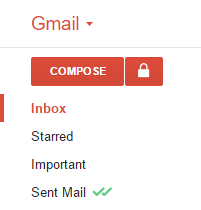Imagine what if you can change icon of your pendrive, someone plugs in your pendrive and booooooom!!! Your favourite icon instead of windows default icon looks awesome!! Well,you can change icon of your pendrive and make it looking awesome.Just follow the steps given below.
Steps:
- First of all, you will need a icon. Download your favourite icon from internet with extension ".ico".
- Remane that icon file to "logo" without quotes. The full file name with extension is "logo.ico".
- Copy that file to your pendrive's root directory.
- Open Notepad and copy and paste the text given below in the text box to notepad.
- Now, go to file>Save as...
- Make the following changes and then save the file.
- Copy and paste that file to your pendrive's root directory.
- Now, to see changes, remove your pendrive and again plug in.
- Your icon is set to your pendrive. :)